
QuickBooks was designed to be used by business people (not just accounting professionals), but it has a learning curve. If you take your time and set it up carefully, you’ll save time and confusion down the road. Here are five steps you should take early on.
#1 Complete all of your company information
You’re only required to fill in a few fields on your company information page when you first launch QuickBooks, but go ahead and complete this entire form. QuickBooks will use what you’ve entered in many ways. If you left some fields blank during initial setup, open the Company menu and select My Company to finish it.
#2 Look at your Chart of Accounts
Open the Lists menu and select Chart of Accounts (or find its icon on your homepage). This is the master list of accounts (income, expenses, assets, liabilities, etc.) that will be used for transactions. For now, just familiarize yourself with it, but please do not make any changes. We can help you with this if it’s necessary.
#3 Explore the Preferences window
Open the Edit menu and select Preferences. You’ll be able to customize QuickBooks by turning features off and on. You’ll notice this window is separated into individual program areas by tabs on the left. Click on a few of them to view Company Preferences, which are company-wide settings, and My Preferences. If a particular setting looks obvious to you (like, “Inventory and purchase orders are active”), go ahead and change it, but ask us about any you don’t understand. We are here to help and provide best practices.
#4 Set up any additional users
If other employees will be using QuickBooks, you (or your Administrator, if you’ve designated one) will most likely want to limit their access to the software. QuickBooks allows you do this. Open the Company menu and select Set Up Users and Passwords. Follow the prompts to designate each user’s restrictions.
#5 Experiment with a sample company
Right now, your company’s own QuickBooks file is open. To further familiarize yourself with the software, you can work with one of the sample files provided. One is product-based and the other service-based. Close your company file first by opening the File menu and selecting Close Company. A window labeled No Company Open should display. In the lower right corner, click the down arrow next to Open a sample file and choose one. You can experiment with this sample company.
Be sure to look at:
- Customer records (Customers | Customer Center).
- Item records (Lists | Item List).
- Invoices (Create Invoices on the home page).
These will likely be some of your first actions in your own company file. If you have any questions, please contact us.
Recent News & Insights
Lessons From the Dot-Com Bubble
Ryan Cook Serves as Honorary Chair for Scare Away Cancer Event
Jim Boulay Named Honorary Chair for Crohn’s & Colitis Foundation’s Gala
Culture + Connection: How Recruitment & Accountability Drive Retention
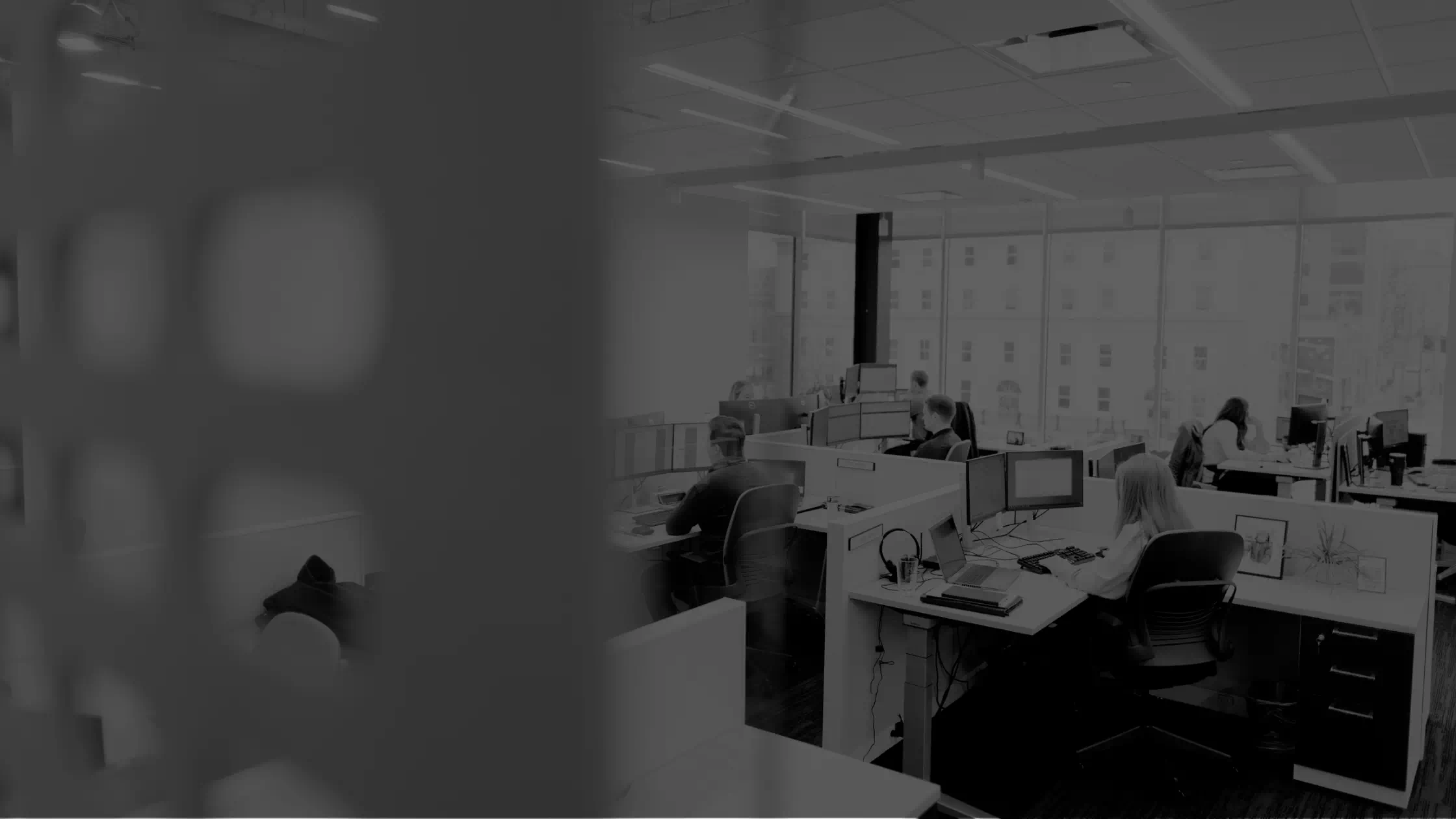

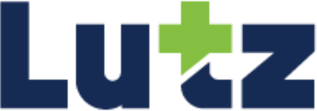
.jpg?width=300&height=175&name=Mega%20Menu%20Image%20(1).jpg)
%20(1).jpg?width=300&height=175&name=Mega%20Menu%20Image%20(2)%20(1).jpg)
%20(1)-Mar-08-2024-09-27-14-7268-PM.jpg?width=300&height=175&name=Untitled%20design%20(6)%20(1)-Mar-08-2024-09-27-14-7268-PM.jpg)

%20(1)-Mar-08-2024-09-11-30-0067-PM.jpg?width=300&height=175&name=Untitled%20design%20(3)%20(1)-Mar-08-2024-09-11-30-0067-PM.jpg)
%20(1).jpg?width=300&height=175&name=Mega%20Menu%20Image%20(3)%20(1).jpg)
%20(1).jpg?width=300&height=175&name=Mega%20Menu%20Image%20(4)%20(1).jpg)
%20(1).jpg?width=300&height=175&name=Mega%20Menu%20Image%20(5)%20(1).jpg)
-Mar-08-2024-08-50-35-9527-PM.png?width=300&height=175&name=Untitled%20design%20(1)-Mar-08-2024-08-50-35-9527-PM.png)


.jpg)




